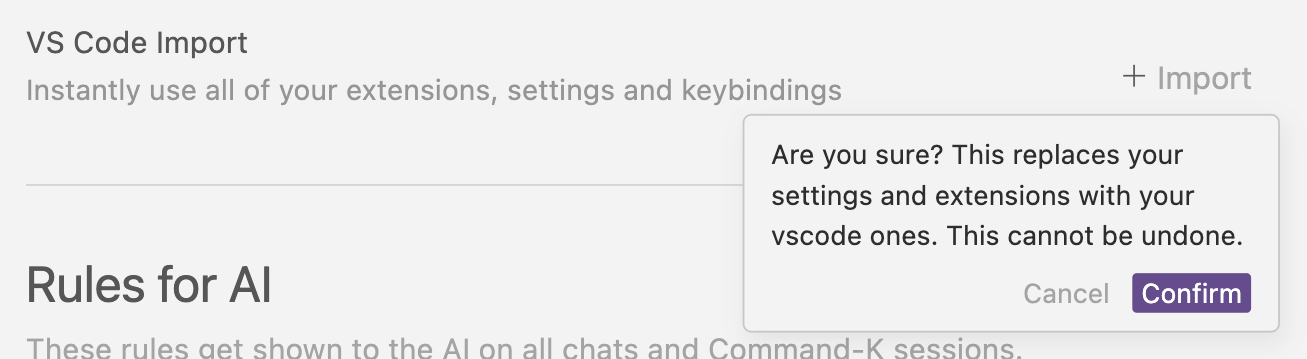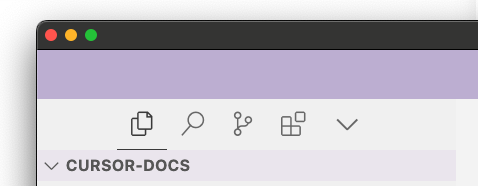Migrate from VS Code to Cursor in minutesCursor is based upon the VS Code codebase, allowing us to focus on making the best AI-powered coding experience while maintaining a familiar editing environment. This makes it easy to migrate your existing VS Code settings to Cursor.Here’s how to get your entire VS Code setup in one click:1.
Open the Cursor Settings (⌘/Ctrl + Shift + J)
2.
Navigate to General > Account
3.
Under “VS Code Import”, click the Import button
1.
On your VS Code instance, open the Command Palette (⌘/Ctrl + Shift + P)
2.
Search for “Preferences: Open Profiles (UI)”
3.
Find the profile you want to export on the left sidebar
4.
Click the 3-dot menu and select “Export Profile”
5.
Choose to export it either to your local machine or to a GitHub Gist
1.
On your Cursor instance, open the Command Palette (⌘/Ctrl + Shift + P)
2.
Search for “Preferences: Open Profiles (UI)”
3.
Click the dropdown menu next to ‘New Profile’ and click ‘Import Profile’
4.
Either paste in the URL of the GitHub Gist or choose ‘Select File’ to upload a local file
5.
Click ‘Import’ at the bottom of the dialog to save the profile
6.
Finally, in the sidebar, choose the new profile and click the tick icon to active it
Cursor Settings#
Access via Command Palette (⌘/Ctrl + Shift + P), then type “Cursor Settings”VS Code Settings#
Access via Command Palette (⌘/Ctrl + Shift + P), then type “Preferences: Open Settings (UI)“Version Updates#
We regularly rebase Cursor onto the latest VS Code version to stay current with features and fixes. To ensure stability, Cursor often uses slightly older VS Code versions.1.
Open the Command Palette (⌘/Ctrl + Shift + P)
2.
Search for “Preferences: Open Settings (UI)”
3.
Search for workbench.activityBar.orientation
4.
Set the value to vertical
Modified at 2025-03-26 09:36:08